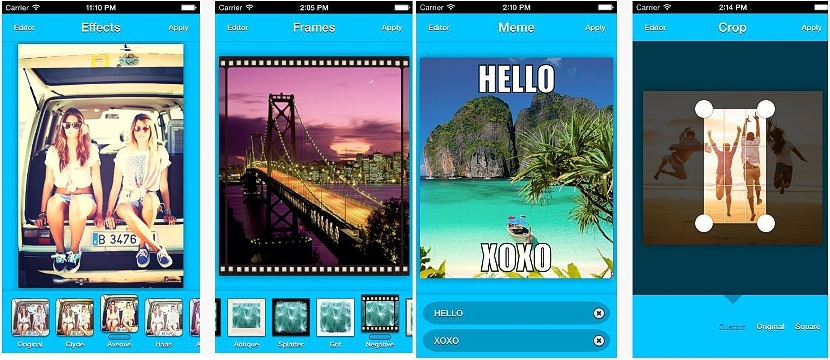Para aquellas personas que se sienten motivadas a realizar una que otra modificación en sus imágenes les tenemos una grata sorpresa, misma que viene de la mano de una aplicación que nos ayudará fácilmente editar fotos en el iPad.
Presentada como «PicStick – Premium Photo Editor» por su desarrollador, que el nombre de premium no te asuste en ningún momento, ya que la aplicación (por el momento) ha sido liberada y la puedes utilizar completamente gratis a la hora de editar fotos en el iPad. El procedimiento para poder realizar esta tarea es muy fácil y sencilla de realizar, por lo que te mencionaremos paso a paso a cada una de las opciones con las que te encontrarás desde el mismo instante en que la descargues.
Como usar la aplicación para editar fotos en el iPad
En primer lugar debes dirigirte hacia el enlace de descarga de «PicStick – Premium Photo Editor», en donde encontrarás al respectivo icono para descargar e instalar a la aplicación desde la tienda de Apple Store; con seguridad que deberás escribir la contraseña de seguridad, algo que muchas personas suelen utilizar para evitar algún tipo de instalación accidental por parte de los más pequeños (cuando se les ha entregado su iPad).
Luego de que instales a esta aplicación te encontrarás con una interfaz en posición vertical; debido a ésta característica, la aplicación también es compatible con el iPhone, por lo que la tarea para editar fotos en el iPad también se podría realizar en los teléfonos móviles de Apple con esta misma herramienta.
La primera pantalla de bienvenida que se mostrará al usuario sugiere hacer una captura con la cámara fotográfica o simplemente elegir a alguna de las fotos e imágenes que se encuentren alojadas en el dispositivo móvil. Si eliges al modo de la cámara fotográfica, posteriormente deberás hacer una captura con la posterior o la frontal; esta última alternativa es la preferida de muchos, ya que con ella se puede simular a las tan preciadas imágenes «selfies» que hoy en día, se ha puesto de moda en diferentes partes del mundo y con distinto tipo de dispositivos móviles especializados.
Luego de tomar la fotografía tendrás que elegir si deseas utilizar a la misma o quieres realizar otra captura, algo que puede llegar a realizar con los botones que se muestran en la parte inferior (izquierda y derecha) de la interfaz de esta aplicación.
Cuando ya tengas seleccionada a la imagen o fotografía (tomada por la cámara o seleccionada desde tus imágenes alojadas), te encontrarás con una nueva pantalla con 3 botones en la parte inferior, los cuales te servirán para:
- Volver al Home de la aplicación.
- Empezar a editar fotos en el iPad.
- Guardar la imagen.
Como nuestro objetivo se encuentra en editar fotos en el iPad, entonces por el momento seleccionaremos a la 2ª opción. Una vez hecho esto, nos encontraremos con una interfaz en la que su pantalla sigue manteniéndose en posición vertical. Quizá este sea un pequeño problema para muchas personas debido a que siempre es más fácil trabajar en una interfaz horizontal. De todas maneras, todo es cuestión de acostumbrarse un poco a esta herramienta, pues la mayor utilidad se encuentran en cada una de las funciones que empezaremos a utilizar desde este momento en adelante.
En la parte inferior de la imagen aparecerá una cinta de opciones, en donde están presentes gran cantidad de herramientas que nos ayudarán a editar fotos en el iPad de una manera muy fácil y sencilla. Cada vez que seleccionemos a alguna de ellas, saltaremos inmediatamente hacia otra cinta de opciones a manera de subcategorías.
El efecto se aplica tiempo real, por lo que un solo toque nos mostrará inmediatamente el resultado final en la fotografía seleccionada. Si no te gusta dicho efecto, lo tienes que volver a tocar para que se desactive del mismo. En la parte superior de la interfaz aparecerán 2 opciones adicionales, las cuales te permitirá «aplicar» o volver al «editor», siendo esta última opción aquella que usaremos para volver a revisar la cinta general de opciones, es decir, a la pantalla anterior sin aplicar cambio alguno.