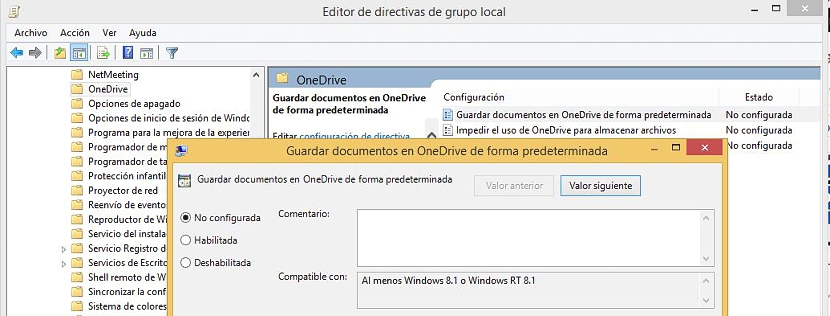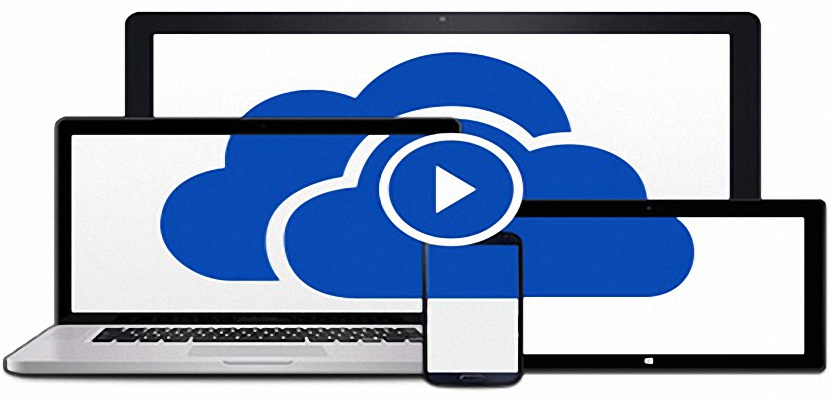
Hoy en día que contamos con una gran cantidad de servicios de almacenamiento en la nube, la posibilidad de guardar cada uno de nuestros documentos en ellos es una gran ventaja, ya que de esta manera podremos revisar a los mismos desde cualquier lugar y en distintos dispositivos. Si hablamos de Microsoft, de forma directa estamos hablando también de OneDrive, servicio en la nube que actualmente esta presente por doquier.
Anteriormente habíamos sugerido un pequeño truco en el que teníamos la posibilidad de desactivar a OneDrive como lugar de alojamiento de nuestros archivos de Word en las ofimática de Office 2013; ahora bien, si no has desactivado dicha función podrías estar guardando cada uno de estos documentos en OneDrive, aunque podrías también hacerlo de forma local; hablando de manera general, ¿que te parecería guardar a todos los documentos de forma predeterminada en OneDrive? Eso es lo que realizaremos ahora mediante un pequeño truco en la configuración de nuestro sistema operativo de Windows 8.
OneDrive de forma predeterminada en Windows 8 y su actualización
El truco que mencionaremos a continuación sugiere que el usuario pueda estar trabajando tanto en Windows 8 como en Windows 8.1 y su más reciente actualización, habiendo una pequeña diferencia que detallaremos en el momento indicado. Para poder conseguir nuestro objetivo planteado, solamente tendremos que seguir el siguiente procedimiento:
- Iniciamos una sesión completa de Windows 8 (o Windows 8.1).
- Hacemos uso del atajo de teclado Win + R
- En el espacio de la ventana escribimos «gpedit.msc» sin las comillas y pulsamos la tecla de Entrar.
- Inmediatamente se abrirá la ventana del «Editor de Directivas de Grupo Local«.
- Una vez aquí nos dirigimos hacia la siguiente ruta dependiendo de la versión de Windows 8 que tengamos en el ordenador:
- Para Windows 8: Configuración del equipo-> Plantillas administrativas-> Componentes de Windows-> SkyDrive
- Para Windows 8.1: Configuración del equipo-> Plantillas administrativas-> Componentes de Windows-> OneDrive
Si préstamos atención hacia el contenido que se encuentra para el lado derecho admiraremos a una función, mismo que dice «guardar documentos en OneDrive de forma predeterminada», opción que le tenemos que dar doble clic.
Una ventana se abrirá inmediatamente, en la cual tendremos que activar la casilla de «Habilitada», debiendo posteriormente hacer clic en el botón de Aceptar y Aplicar.
Con todos los pasos que hemos sugerido, cualquier documento que lleguemos a elaborar en el ordenador con Windows 8 (o su versión posterior) quedará guardado de forma automática en OneDrive, no siendo necesaria la intervención del usuario para poder elegir el lugar.
Manejando el Editor de Registro
Para quienes son amantes de manejar el Editor del Registro de Windows también existe una pequeña solución para adoptar, lo que nos ofrecerá el mismo objetivo planteado, es decir, que todo documento se guarde de forma automática y predeterminada en OneDrive o SkyDrive, ello dependiendo de la versión del sistema operativo que tengamos en el ordenador; para ello, solamente tenemos que seguir los siguientes pasos:
- Iniciamos nuestro sistema operativo de Windows por completo.
- Hacemos uso del atajo de teclado Win + R
- En el espacio escribimos: «regedit» sin las comillas y presionamos la tecla de Entrar.
- Se abrirá la ventana del Registro de Windows.
- Nos dirigimos hacia cualquiera de las siguientes claves dependiendo del tipo de sistema operativo que tengamos en el ordenador:
HKEY_LOCAL_MACHINESOFTWAREPoliciesMicrosoftWindowsSkydrive
HKEY_LOCAL_MACHINESOFTWAREPoliciesMicrosoftWindowsOnedrive
- Una vez allí, ubicamos a la función respectiva (DisableLibrariesDefaultToSkyDrive) en el lado derecho.
- A la misma la tendremos que hacer doble clic para que se abra la ventana de sus Propiedades.
- Cambiemos el valor a «1«.
- Cerramos la ventana haciendo clic en OK y posteriormente, a todas las ventanas que se encuentren abiertas por este procedimiento.
Una vez que hayamos concluido con estos pasos, el sistema operativo quedará configurado para que los documentos, se guarden de forma automática y predeterminada en el servicio en la nube de OneDrive. Los 2 procedimientos que hemos sugerido son muy fáciles de seguir, mismos que no involucran a ningún tipo de riesgo alguno en cuanto a la estabilidad de Windows. De todas maneras, siempre es necesario tratar de crear un punto de restauración en el sistema operativo por si algo llega a fallar en los pasos sugeridos.