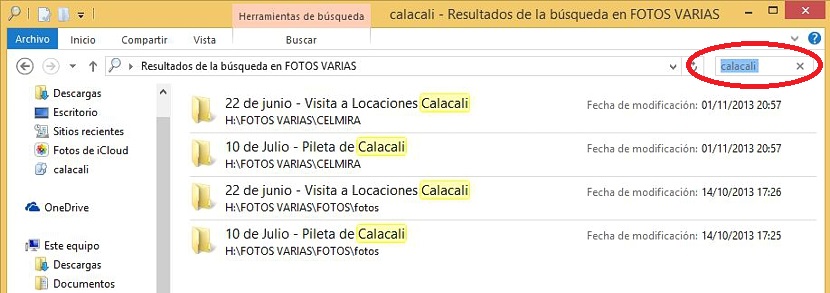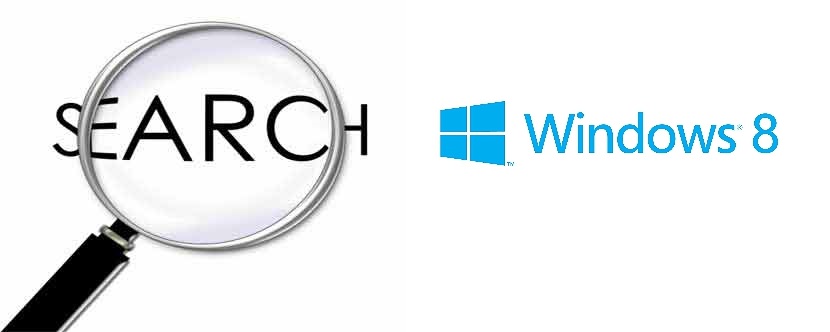
Cuando llegamos a utilizar la función de búsqueda dentro de nuestro sistema operativo de Windows, los resultados pueden ser inmediatos gracias a la indexación que realiza este sistema operativo de Microsoft. A pesar de que dicha situación puede ser molesta para muchas personas (por el tiempo de demora que ello representa) existen otras cuantas ventajas que podríamos estar utilizando de Windows 8 y otros sistemas operativos alternos en cuanto a búsquedas se refiere.
De manera primordial, ahora nos dedicaremos a intentar explicar la forma en que debemos proceder para «guardar nuestras búsquedas más importantes». Quizá te estés preguntando ¿qué búsquedas importantes podríamos querer guardar en Windows 8? Pues bien, si a diario nos dedicamos a tratar de ubicar determinadas imágenes, fotografías, vídeos o archivos de audio en el ordenador, va a existir un momento determinado en el que necesitemos saber nuevamente donde se encontraban estos archivos. Para evitar tener que realizar nuevamente otra búsqueda (que ya la hicimos anteriormente), nos apoyaremos de una función muy importante para utilizar dentro de Windows 8, la cual hace referencia a la posibilidad de «guardarlas en nuestro disco duro».
Iniciando nuestras búsquedas en Windows 8
Hemos querido operar con Windows 8 debido a que en Windows 7 (y versiones anteriores) esta misma función se la manejaba diferente manera, debiendo por tanto tratar de adaptarnos a la nueva interfaz con la que viene el Explorador de Archivos en este sistema operativo más reciente de Microsoft. Te recomendamos que sigas los siguientes pasos secuenciales, para que puedas llegar a guardar únicamente a aquellas búsquedas que consideras como importantes, siempre y cuando estés trabajando en un ordenador con Windows 8 en adelante:
- En primer lugar debemos dirigirnos hacia la carpeta o directorio en donde deseamos realizar nuestra primera búsqueda.
- Para ello también podríamos utilizar a nuestro Explorador de Archivos de Windows 8.
- En el espacio de búsqueda que generalmente se ubica hacia el lado superior derecho, escribimos la palabra que identifique a nuestra búsqueda.
- Si es necesario tener que utilizar extensiones de archivos, debemos hacerlo en este mismo lugar (por ejemplo, *.exe, *.png).
- Posteriormente debemos presionar la tecla de Entrar.
Nos detendremos con un momento para explicar lo que hemos realizado y también, lo que debemos hacer en adelante. Aquí se habrán mostrado unos cuantos resultados, los cuales pueden ser carpetas o archivos específicos. Si hemos llegado a encontrar lo que realmente nos interesaba, entonces a esta búsqueda la podríamos llegar a guardar para recuperarla en otro momento diferente.
Si hemos realizado esta búsqueda con el Explorador de Archivos de Windows 8, solamente tendremos que seleccionar a la pequeña flecha invertida que se ubica hacia el lado superior derecho de la ventana, lo cual desplegará a la «cinta de opciones».
En la misma, también estará presente una barra de menú, debiendo seleccionar la pestaña de «buscar» (que se mostrará sólo cuando hayamos realizado una búsqueda de archivos). En la parte inferior de esta misma cinta ya podrás encontrar a una pequeña opción que dice «guardar búsqueda» y que tiene un icono con forma de diskette.
Al seleccionar dicha opción se abrirá una ventana de diálogo en donde tendremos que colocar el nombre del archivo que corresponderá a la búsqueda que vamos a guardar en este momento; puedes definir el lugar en donde deseas que se guarde este archivo, aunque de manera predeterminada, el mismo se alojará en el directorio de búsquedas de tu perfil de usuario en Windows 8.
Ahora podrías cerrar esta ventana y dedicarte a cualquier otra cosa si así lo deseas, olvidándote de la búsqueda que has realizado debido a que la misma ya se encuentra guardada en nuestro ordenador con Windows 8. Cuando vayas a necesitar nuevamente explorar la búsqueda que realizaste anteriormente será el momento en que tengas que utilizar al archivo que guardaste bajo este método.
Solamente tienes que navegar en el Explorador de Archivos de Windows 8 hasta tu perfil de usuario y posteriormente, hacia la carpeta de «búsqueda», lugar en donde encontrarás al archivo que guardaste anteriormente. Si esta ruta te parece algo complicada, entonces al archivo lo podrías haber guardado en la carpeta de documentos o en cualquier otra que sea más fácil de recordar para ti.