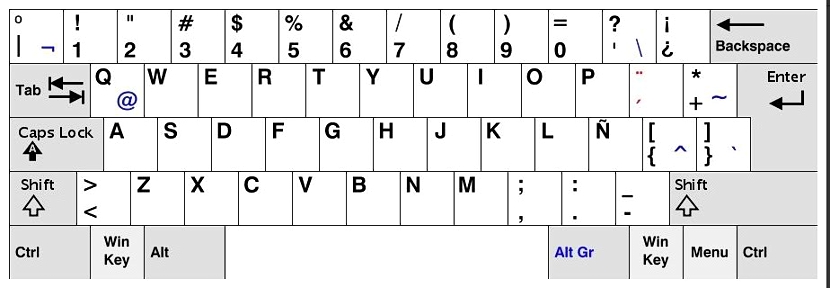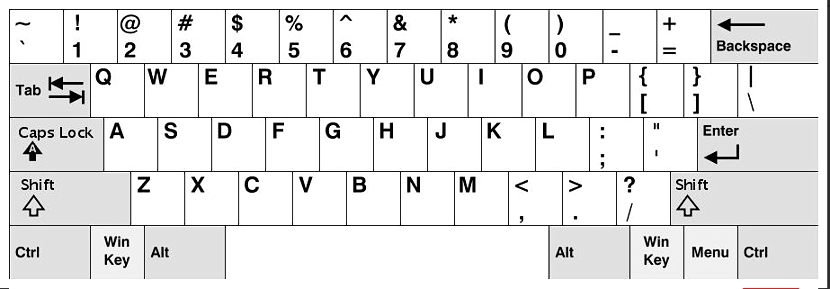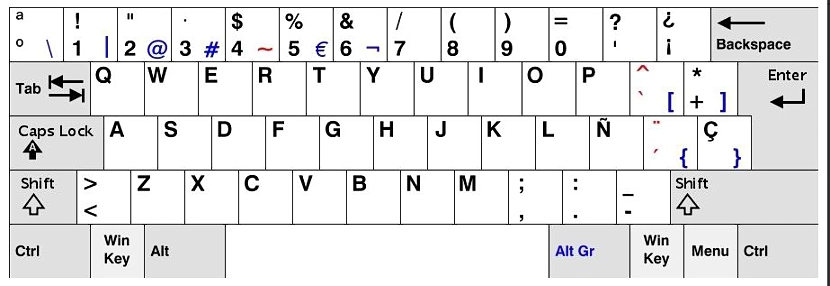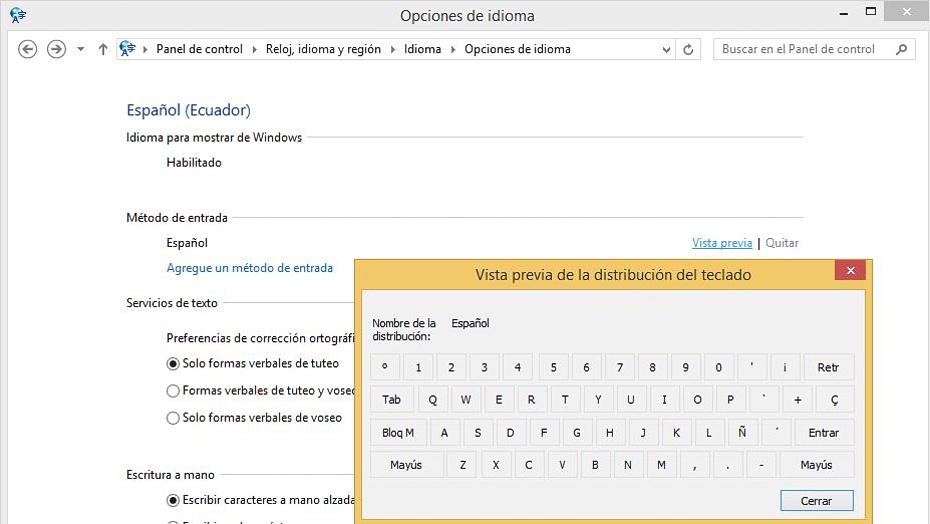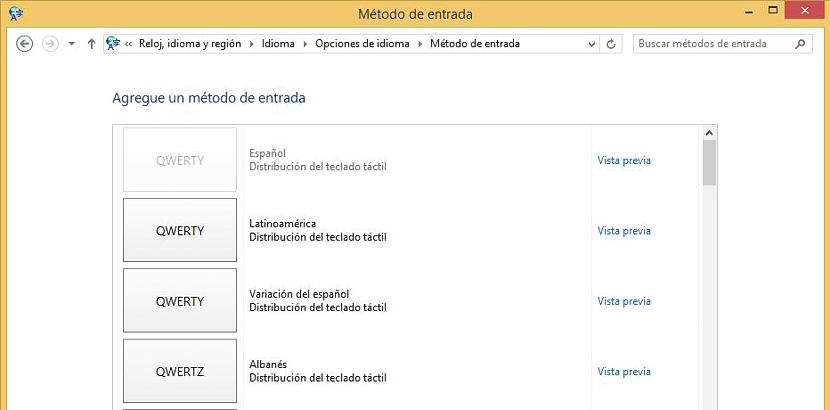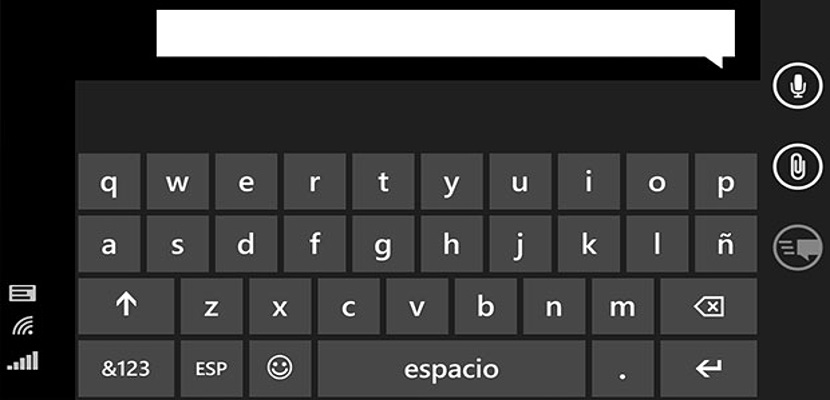
A todos nos habrá pasado por lo menos una vez en la vida en que hemos terminado de instalar nuestro sistema operativo y cuando nos disponemos a trabajar en algún tipo de documento específico, determinados signos gramaticales no responden de acuerdo a lo que nos muestran las teclas impresas. Esta situación podría ahondarse en Windows 8.1, ya que un elemento muy especial que generalmente aparece en versiones inferiores a Windows 7, simplemente aquí aparece invisible.
A pesar de la ausencia de este elemento (ES) que generalmente se ubica en la barra de herramientas y a un lado de la barra de tareas, la posibilidad de configurar correctamente bien a nuestro teclado en Windows 8.1 se lo puede llegar a manejar de la forma convencional, es decir, siguiendo el procedimiento normal con el Panel de Control; suponiendo que ya has ejecutado a las actualizaciones de Windows 8.1, partiremos desde allí para enseñar la forma en que se debe de realizar esta tarea.
Los diferentes tipos de teclado para configurar en Windows 8.1
Para tener una mejor idea de lo que realizaremos a continuación, es preciso y necesario que lleguemos a identificar plenamente a los distintos teclados que podríamos llegar a tener en el ordenador; para ello propondremos a 3 de ellos, los cuales son los más populares a la hora de intentar trabajar con un teclado español o inglés en Windows 8.1, mismos que tienen sus respectivas variantes y que es muy importante analizar antes de empezar a configurar nuestro sistema operativo con el teclado correcto.
La imagen que hemos colocado en la parte superior corresponde a un teclado español, pero con distribución latinoamericana; para tener una mejor base de diferenciación, sugerimos al lector que tome en cuenta a las teclas de la parte superior derecha en donde se encuentran los signos de interrogación. Allí se pueden admirar a los mismos, tanto la parte superior como inferior de la tecla, lo cual sugiere, que aparecerá dicho signo si presionamos o no a la tecla Shift.
El 2º tipo de teclado que hemos propuesto y que esta ubicado en la parte superior tiene una distribución de teclas completamente diferente al primero. También queremos hacer una diferenciación con los signos de interrogación, pudiendo observarse que aquí únicamente está presente el que cierra la pregunta, al cual lo ubica en la parte inferior derecha. Esta distribución pertenece a un americano, por lo que no está presente inclusive la letra «ñ».
Una 3ª opción se presenta en el teclado con distribución español; aquí sí están presentes las opciones para colocar los signos de interrogación, pero cuando se presione la tecla Shift, estando ellos en la misma posición del primero que propusimos anteriormente.
Configurar nuestro teclado desde el Panel de Control en Windows 8.1
Una vez que hemos identificado a los 3 tipos de teclado más utilizados, entonces ahora es turno de dirigirnos hacia el lugar en donde se encuentra la configuración, algo que involucra directamente al Panel de Control.
- Hacemos clic con el botón derecho del ratón en el nuevo icono del Menú de Inicio (alternativamente podríamos hacer uso de Win + X).
- Seleccionamos a la opción de Panel de Control.
- En el área de Reloj, Idioma y Región seleccionamos la opción de «Agregar un Idioma«. (Aprende a cambiar idioma en Windows 8)
- Nos aparecerá el idioma predeterminado por Windows 8.1.
- Hacemos clic en el vínculo de las «Opciones«.
- En la sección de «Método de Entrada» hacemos clic en «Vista Previa«.
Este es prácticamente el punto de partida más importante para poder seguir con el proceso de configuración o simplemente, para detenernos allí; la distribución que puedes admirar allí está haciendo referencia a un teclado sin tener que presionar la tecla Shift, por lo que ya deberíamos saber si estamos utilizando o no una configuración que vaya de acuerdo a lo que tenemos en el ordenador.
Si ello no es así, entonces ahora tendremos que cerrar dicha ventana y proceder a seleccionar el vínculo que dice «Agregue un método de entrada«.
De toda la lista que nos llegue a aparecer allí tenemos que elegir al que corresponda con el que tenemos en el equipo; en Windows 8.1 esta tarea es mucho más fácil, ya que cada una de las opciones allí mostradas cuentan con un vínculo que dice «Vista Previa», lo que nos servirá para hacer una pequeña comparativa de una configuración específica con lo que necesitamos tener en el ordenador para escribir correctamente.