
Microsoft Word es la herramienta preferida de una gran cantidad de personas que se dedican a realizar distinto tipo de tareas que involucra primordialmente, a informes, artículos de diversa índole e inclusive, un currículum vitae, algo que es fácil de ejecutar debido a la presencia de las plantillas que forman parte de su estructura.
Debido a la gran cantidad de trabajo que pudiésemos estar realizando en un ordenador específico, quizá allí mismo se hayan llegado a generar otro tipo de documentos que no nos pertenecen y que más bien, vienen a ser trabajos eventuales de colaboradores nuestros o de algún familiar cercano. Quizá no te hayas dado cuenta, pero cada vez que vas a abrir un nuevo documento en Microsoft Word aparece la lista de los recientemente generados, algo que puede ser molesto para nosotros si allí mismo hay una gran cantidad de información que no nos interesa revisar en ningún instante. Mediante un pequeño truco que sugeriremos a continuación, tendremos la posibilidad de eliminar a este historial y también, de hacer que el mismo nos llegue a aparecer en ningún instante.
Como eliminar algunos artículos recientes en Microsoft Word
Los trucos que mencionaremos en el presente artículo pueden ser fácilmente aplicables las versiones de Microsoft Word que va desde la 2003 hasta los 2013 aunque, por el momento hemos decidido realizar este tutorial únicamente enfocando nuestra atención hacia la versión 2010 de Microsoft Word. Te sugerimos seguir los siguientes pasos secuenciales para que puedas llegar a lograr el objetivo planteado:
- Ejecuta o abre tu Microsoft Word
- Una vez que tengas a la interfaz a la vista, haz clic en la opción de «Archivo» de la barra del menú.
- Ahora navega hacia abajo esta ubicada la opción de «Reciente«.
Una vez que nos encontremos en este lugar podremos ver a todos aquellos «documentos recientes» que se pudieron haber generado en un momento determinado. Para muestra del ejemplo que estamos intentando mencionar hemos colocado una captura que la puedes admirar a continuación y en donde, el listado no es considerablemente grande pero, en tu caso podría ser lo contrario.
Una vez aquí, solamente tienes que seleccionar con el botón derecho del ratón a cualquiera de los documentos que desees ocultar o eliminar de este listado, ello gracias a la opción del menú contextual que aparecerá en ese mismo instante; también podrías usar la opción que dice «Borrar documentos desanclados» o también, hacer clic en el icono del lado derecho que realizará la misma acción. Con este truco y método hemos realizado una desvinculación o eliminación selectiva de aquellos documentos que no deseamos ver por el momento.
Como eliminar todo el historial de los documentos recientes
Ahora bien, si no deseamos ver en ningún momento todos aquellos «documentos recientes» que se pueden ir generando debido a que el ordenador «no están personal», entonces podríamos llegar a configurar a una de las opciones desde los ajustes de esta herramienta. Para ello te recomendamos seguir los siguientes pasos secuenciales:
- Abrigo ejecuta a Microsoft Word.
- Ahora selecciona a la opción de «Archivo» de la Barra del Menú.
- Dirígete hacia la parte inferior y selecciona a «Opciones«.
- Una vez aquí debes ir hacia «Avanzadas» de la barra lateral izquierda.
- Del lado derecho intenta encontrar a la sección de «Mostrar«, la cual generalmente se encuentra hacia la parte media de dicha área.
Una vez que te encuentres en este lugar debes buscar a la opción que dice «mostrar este número de documentos recientes«, el cual estará configurada de forma predeterminada a 25. Lo único que necesitas hacer, es cambiar dicho valor a «0» y posteriormente, cerrar la ventana mediante el botón de «Aceptar«.
Con este segundo truco que hemos mencionado, ningún documento quedará registrado en este listado, por lo que podríamos estar seguros de que los nuestros, tampoco los llegarán a ver alguna persona que decida utilizar el ordenador con Microsoft Word; si decides revertir los cambios tienes que seguir los mismos pasos pero a la inversa, es decir, colocando el valor predeterminado de 25 para esta segunda alternativa que hemos mencionado.

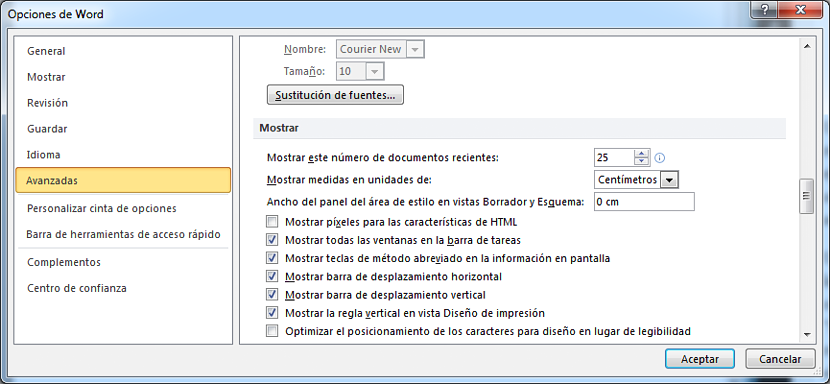
Realice estos procedimientos y efectivamente ahi no aparece esta lista, pero al darle clip derecho al icono del programa q se encuentra en la barra de tareas, si aparce el listado de documentos.
esta pagina no es