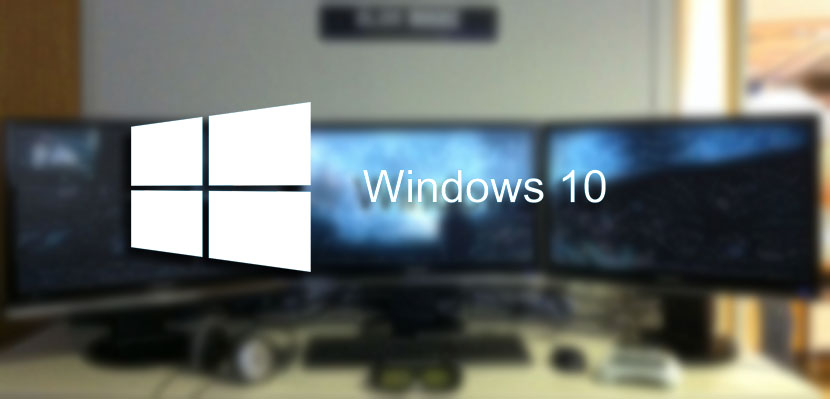
Estamos ante una de esas funcionalidades que teníamos en Windows 8 y que de repente ha desaparecido en Windows 10 por arte de magia. Seguramente que los chicos de Redmond tengan sus razones, pero los que tengan configuraciones de múltiples monitores, que cada vez somos más, nos podemos quedar un poco solos en este sentido cuando antes podíamos disfrutar de tan tremenda característica.
Aunque no todo está perdido, ya que desde estas líneas en Vinagre Asesino os vamos a enseñar como volver a traer este pequeño detalle pero de tanta importancia para ciertos usuarios que suelen disfrutar de Windows con dos o tres monitores en su día a día. Por cierto, comentando esto mismo, cuando uno se acostumbra a esta configuración pareciera que un monitor le pareciera poco.
Windows tiene una opción bien fácil que permite usar distintos fondos de pantallas en una configuración de múltiples monitores. Una opción que los de Redmond se han adelantado a eliminarla por defecto en Windows 10 ante el asombro de unos cuantos. Por suerte siempre tenemos la posibilidad de retocar algo en el software para traer de vuelta estas características.
Con la ayuda de un comando se puede restaurar esta funcionalidad en Windows para que así funcione tal como lo hacía en Windows 8.
Cómo establecer distintos fondos de pantalla con múltiples monitores
- Vamos primero al menú de ejecución que tenemos en Windows 10. Para acceder a él tenemos que pulsar las teclas de acceso directo Windows + R.
- Realizado esto, aparecerá el menú de ejecución de programas donde deberemos de teclear o pegar lo siguiente:
control /name Microsoft.Personalization /page pageWallpaper
- Pulsamos enter y al ajuste para añadir una imagen en «Fondo de pantalla» aparecerá. Desde aquí, con un clic derecho del ratón en una imagen se podrá seleccionar el monitor donde queremos que aparezca la misma.
Toda una pequeña virtud que ya tienes contigo de nuevo en el reciente Windows 10.
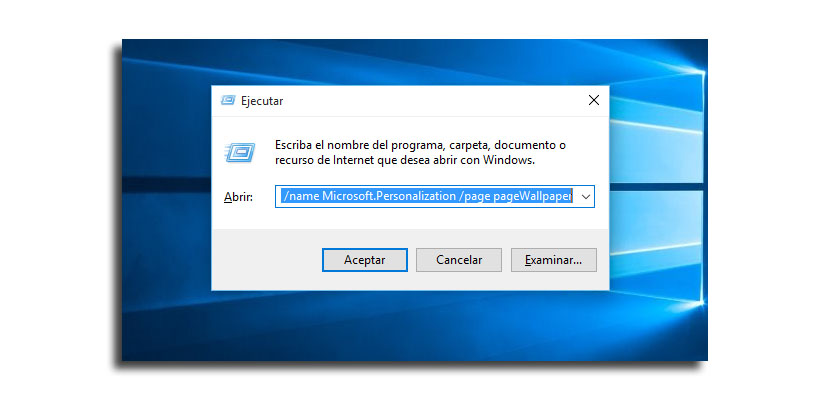
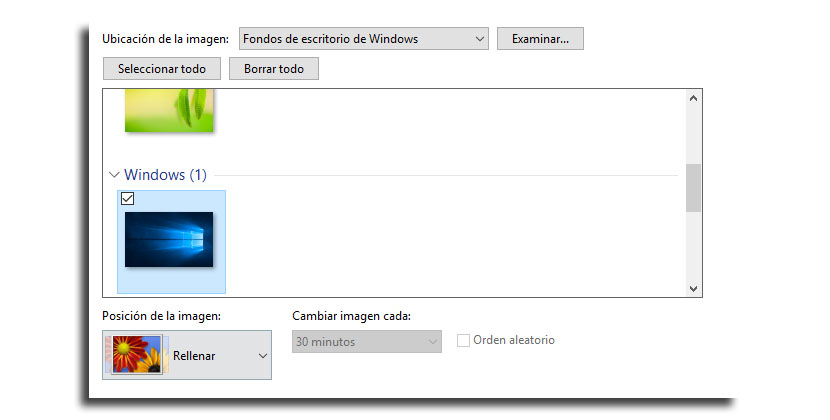
es perfecto el comentario, solo que no guarda los cambios.
Ya encontré la solución. debes tener las dos imágenes guardadas en la misma carpeta (dependiendo del número de monitores que tengamos, en mi caso solo 2). Posteriormente hay que presionar la Tecla CTRL y después sin dejar de pulsar esta tecla seleccionamos la primera imagen que corresponderá a la primera pantalla, después la segunda imagen que corresponderá a la segunda pantalla, después damos clic derecho y elegimos la opción de establecer como fondo de pantalla y asunto arreglado.